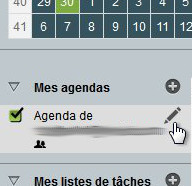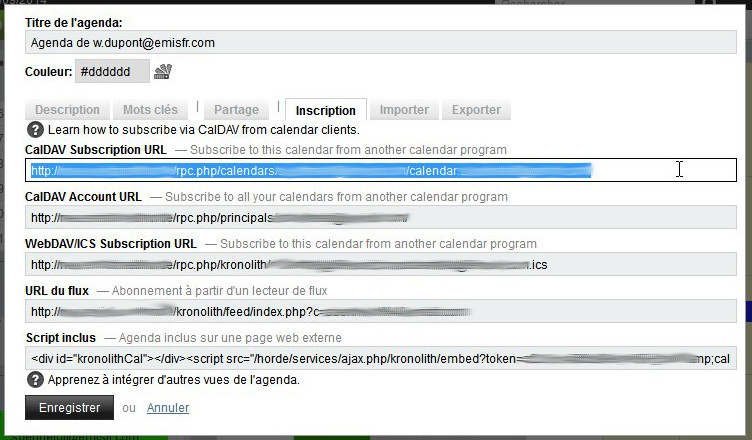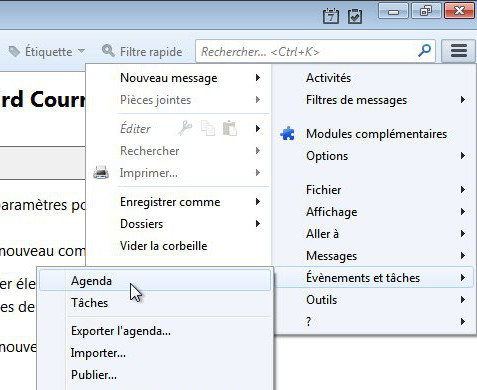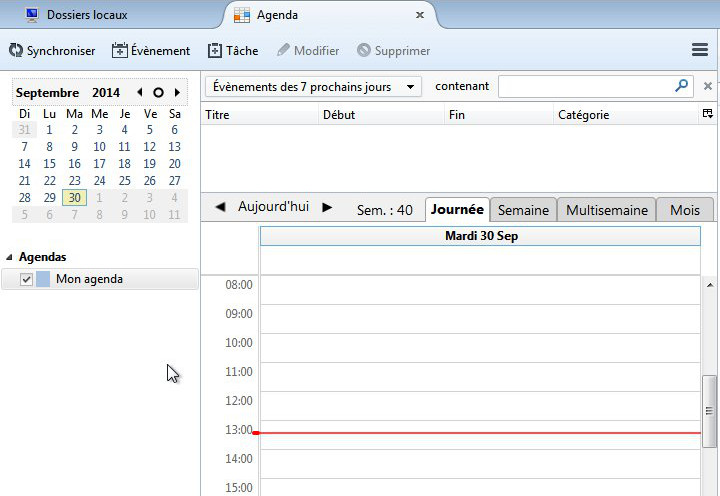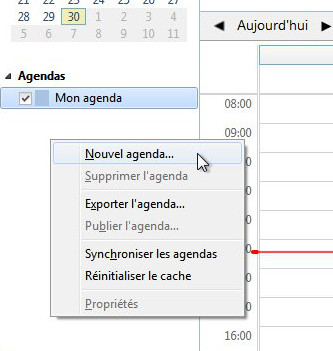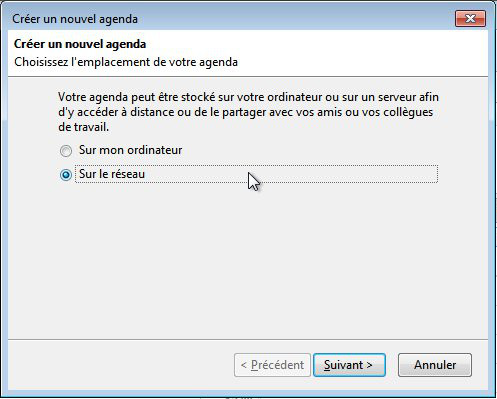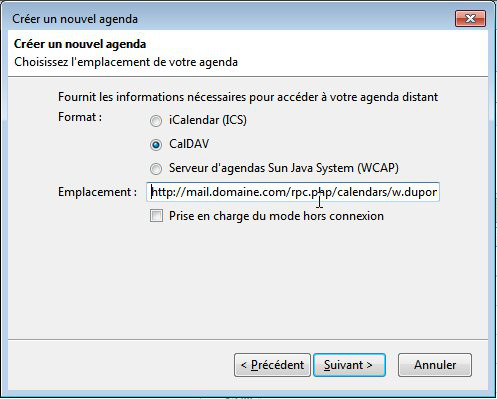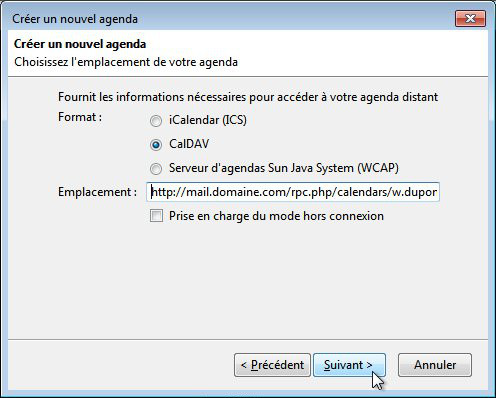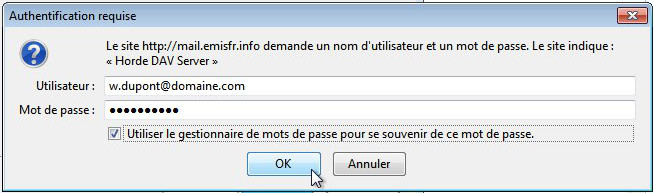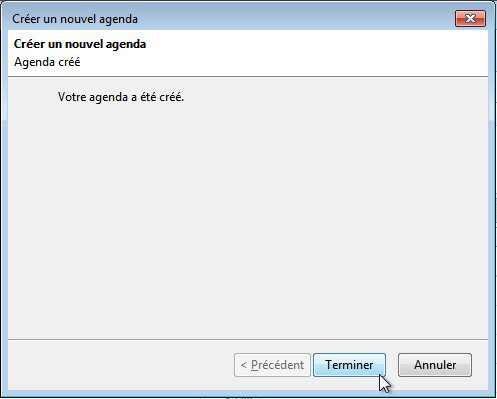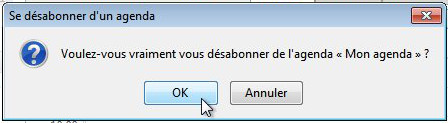Table des matières
Ajouter un Calendrier / Agenda partagé sur Thunderbird
Informations
- Objectif : Agendas partagés
- Lien :
- Révisions :
| Date | Intervenant | Commentaire |
|---|---|---|
| 03/06/2020 | Création | |
| 23/02/2023 | AST | Mise en page |
Obtention de l'adresse (URL) du calendrier à ajouter
- Vous pouvez quitter le Webmail
Ajout de l'agenda dans Thunderbird
Ajouter le lien de l'agenda souhaité dans la case adresse et dans la case utilisateur mettez le prénom.nom de la personne concernée.
- Indiquez le nom de l'agenda, si souhaité sa couleur. Si vous souhaitez avoir des alertes pour les alarmes laissez Afficher les alarmes coché, sinon décochez-le (conseil: activez-le uniquement pour votre agenda et pas ceux de vos collaborateurs). Vérifiez l'adresse électronique qui sera utilisée pour envoyer les invitations
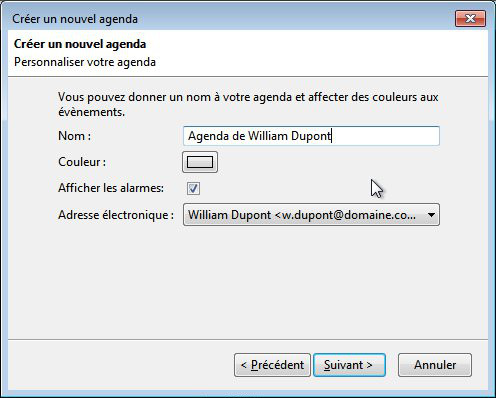
Vous pouvez répéter cette procédure avec autant d'agendas disponibles que vous souhaitez (par exemple pour visualiser les agendas de vos collègues directement dans Thunderbird ; les adresses (URL) sont uniques pour chaque agenda et chaque utilisateur)
Retrait de l'agenda local par défaut de Thunderbird
Par défaut Thunderbird crée un agenda local (non synchronisé). Nous vous conseillons de le retirer dès que vous avez ajouté un agenda distant afin de ne pas mélanger les stockages d'évènements. (Thunderbird n'autorise le retrait que si au moins un autre agenda existe)