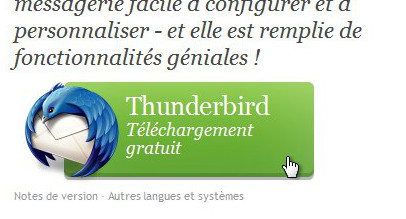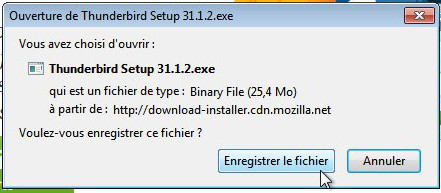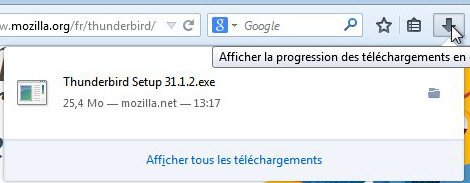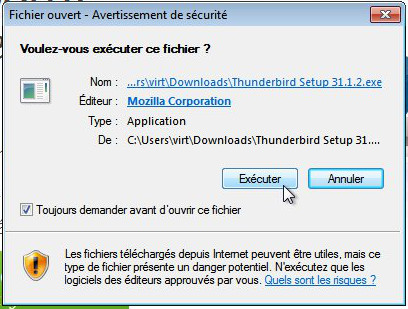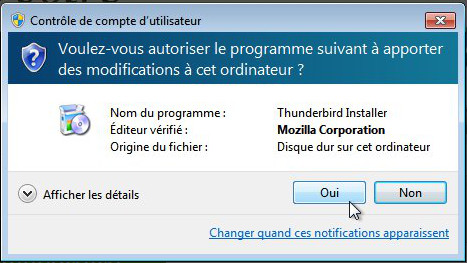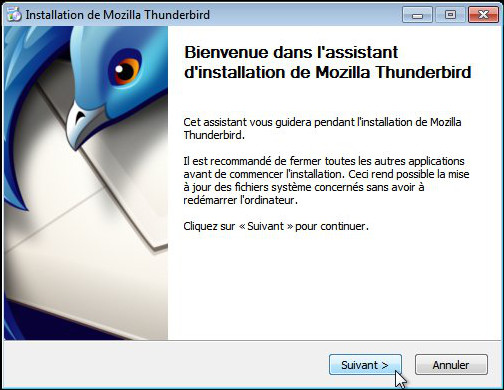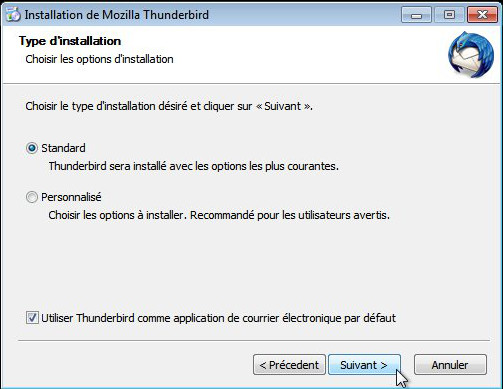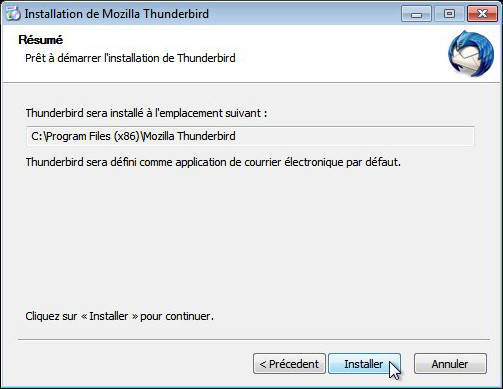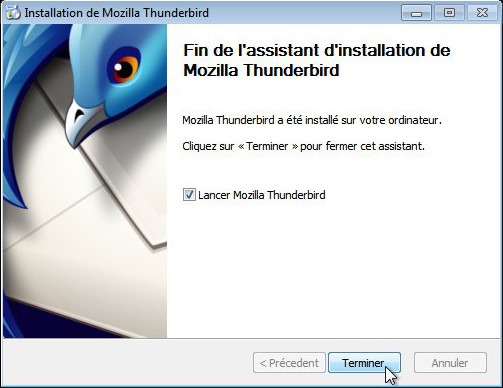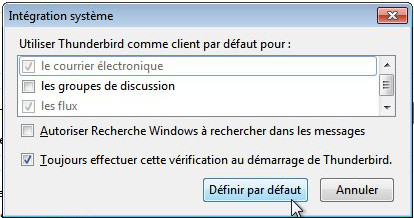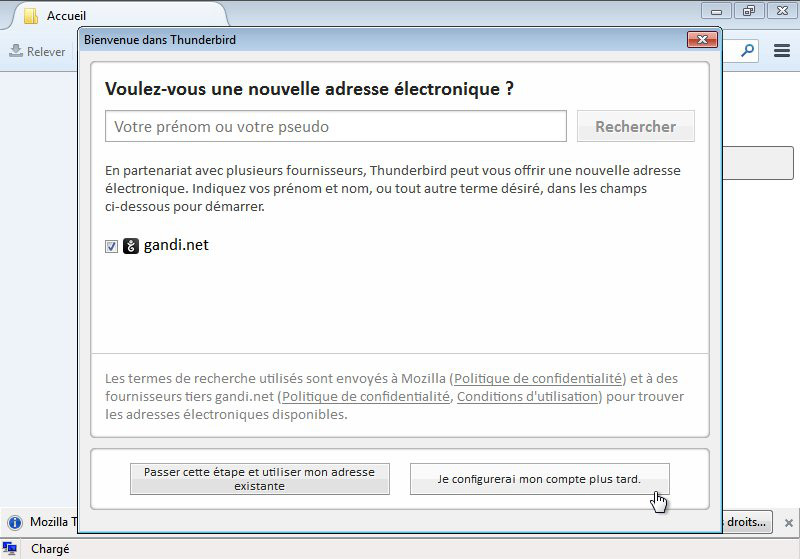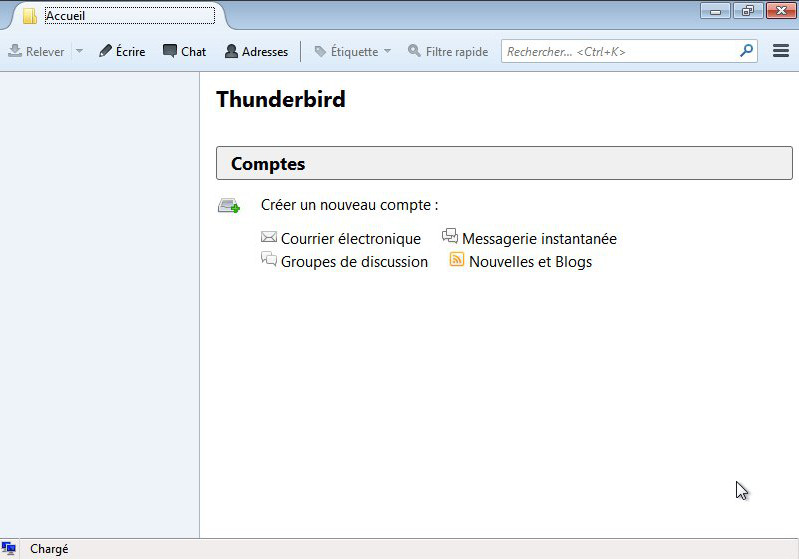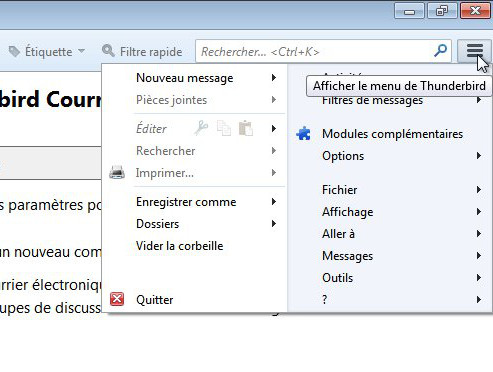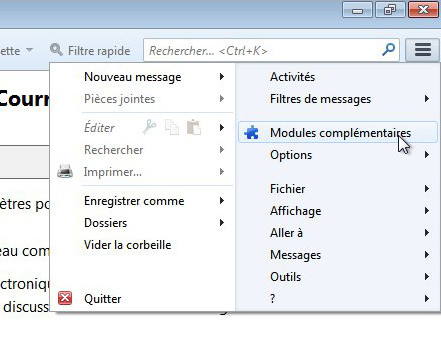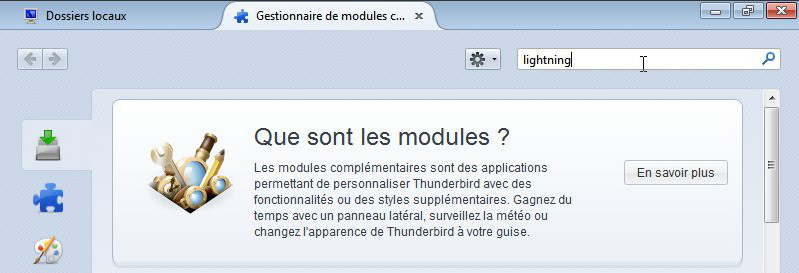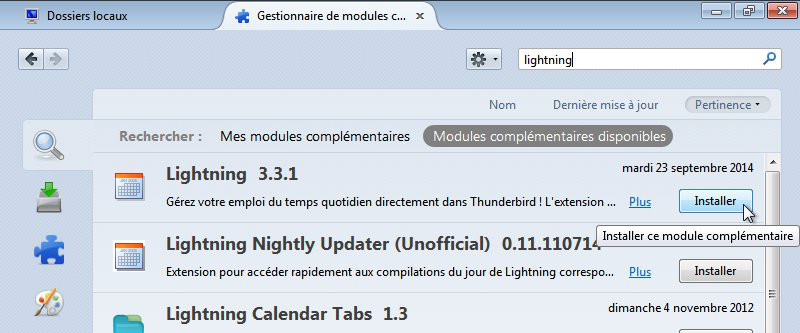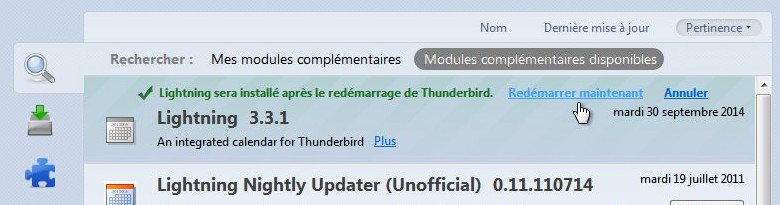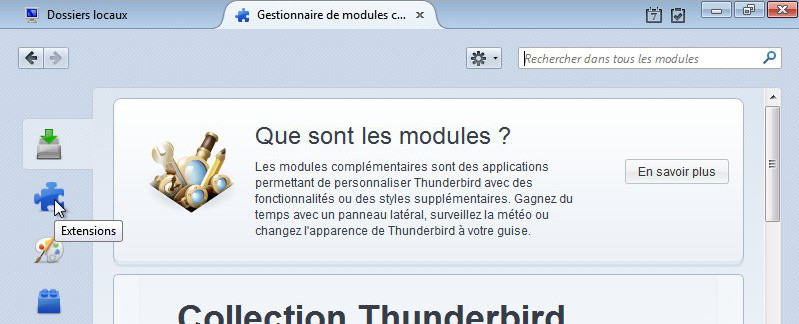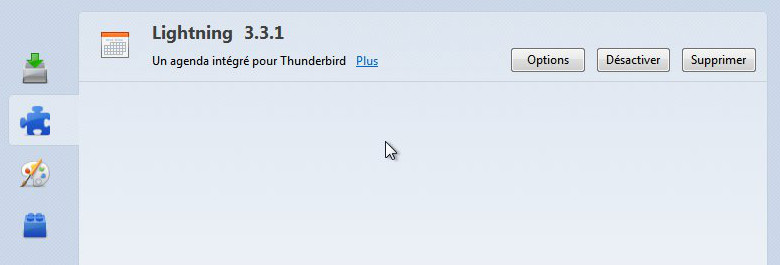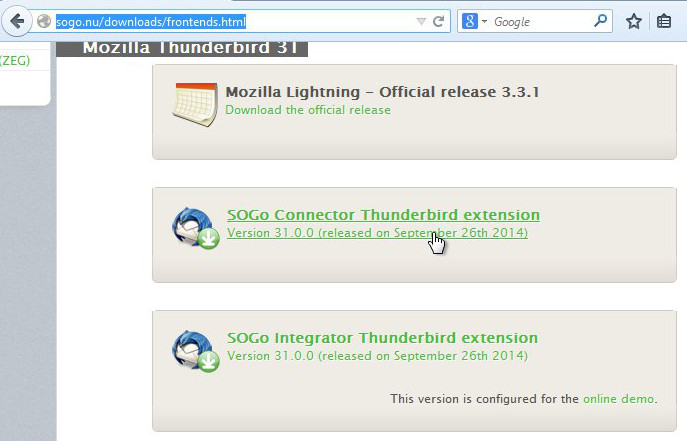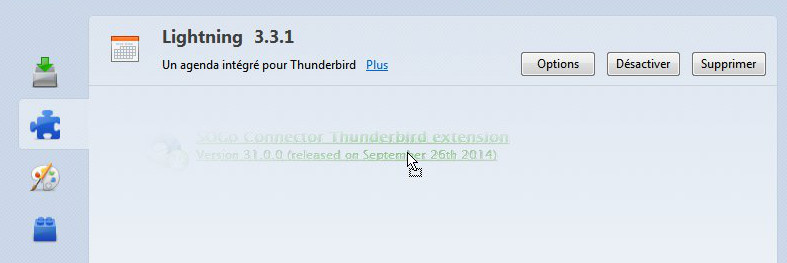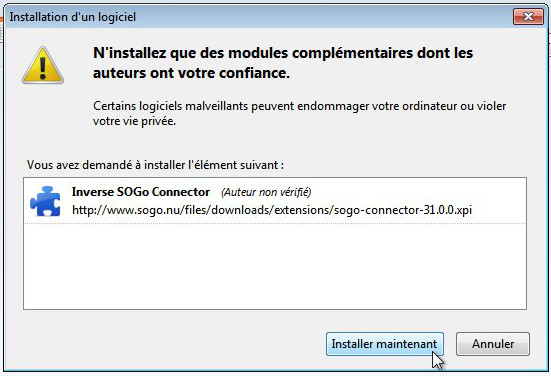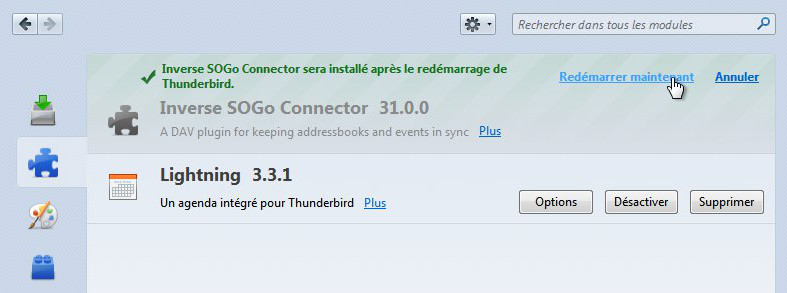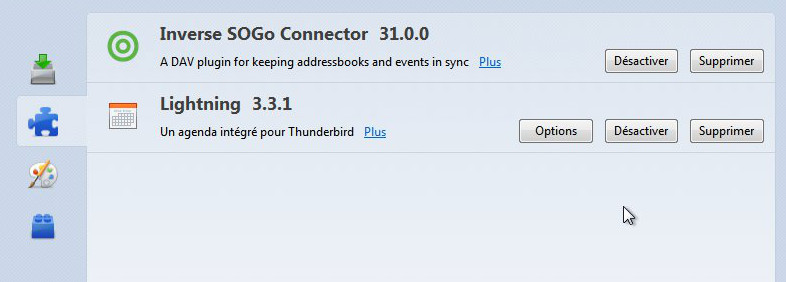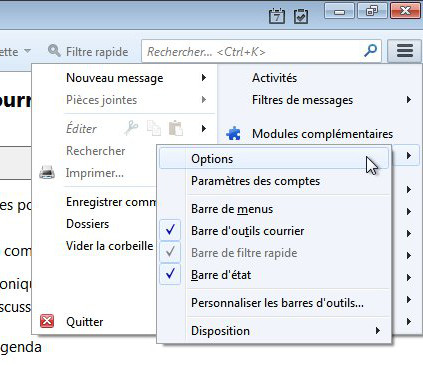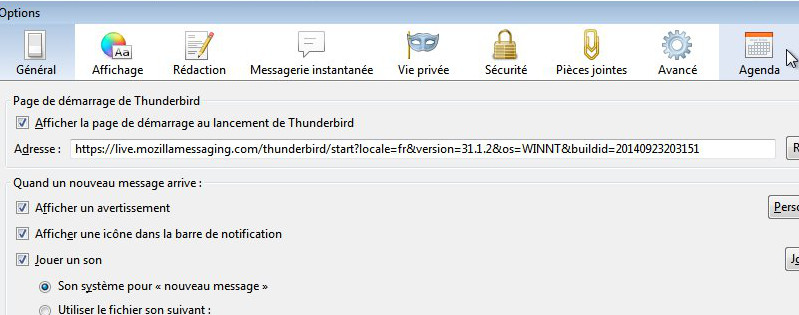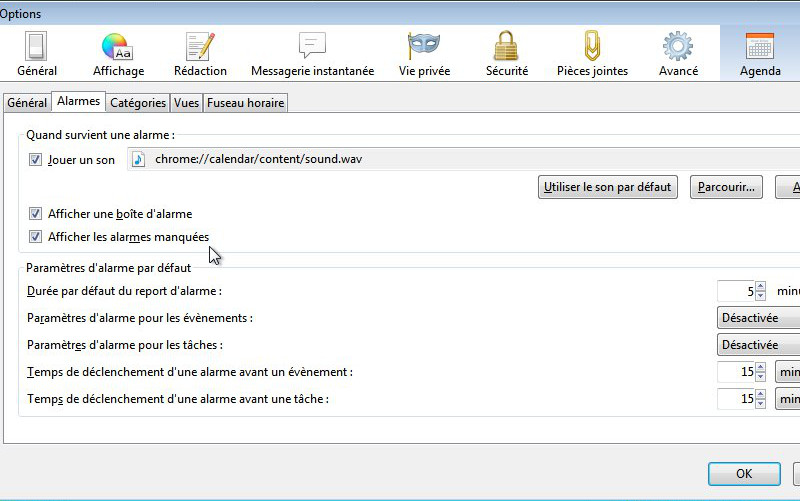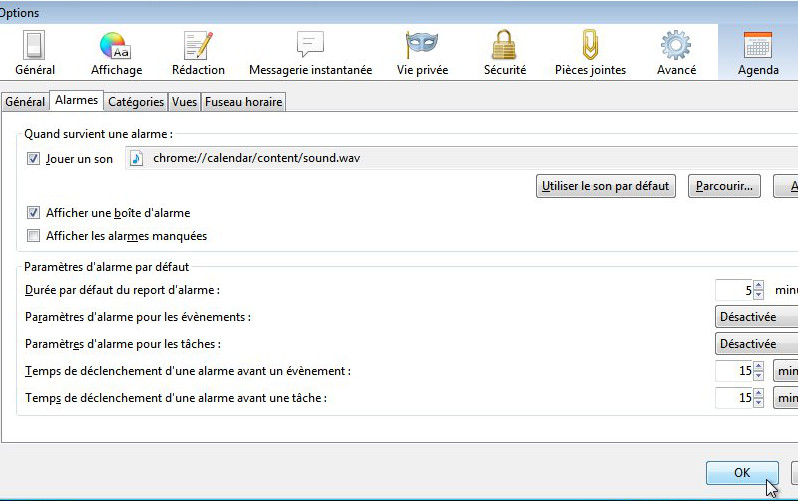Table des matières
Installation de Mozilla Thunderbird sous Windows
Cette procédure vous permettra d'installer Mozilla Thunderbird qui est le client de messagerie que nous recommandons, sous Windows (pour d'autres systèmes, nous contacter).
Nous détaillons ici l'installation des modules complémentaires nécessaires à la synchronisation des agendas, carnets d'adresses et tâches. Si vous avez déjà téléchargé ou installé Mozilla Thunderbird vous pouvez passer les étapes correspondantes. De la même manière si votre compte de messagerie est opérationnel et que vous souhaitez installer uniquement les modules complémentaires vous pouvez démarrer directement à l'étape correspondante.
Téléchargement
- Lancez votre navigateur Internet, et connectez vous sur https://www.mozilla.org/fr/thunderbird/ (vous pouvez cliquer sur ce lien également)

Installation
Installation des modules complémentaires
Configuration complémentaire pour les alarmes passées
Sur les versions actuelles (cela sera peut-être corrigé ensuite) les paramètres par défaut font que Thunderbird affiche des alarmes y compris pour les évènements qui ont déjà eu lieu. Lors de la synchronisation ces informations ne sont pas toujours correctement préservées et il arrive donc souvent que des notifications apparaissent pour des évènements passés, nous allons corriger cette configuration.