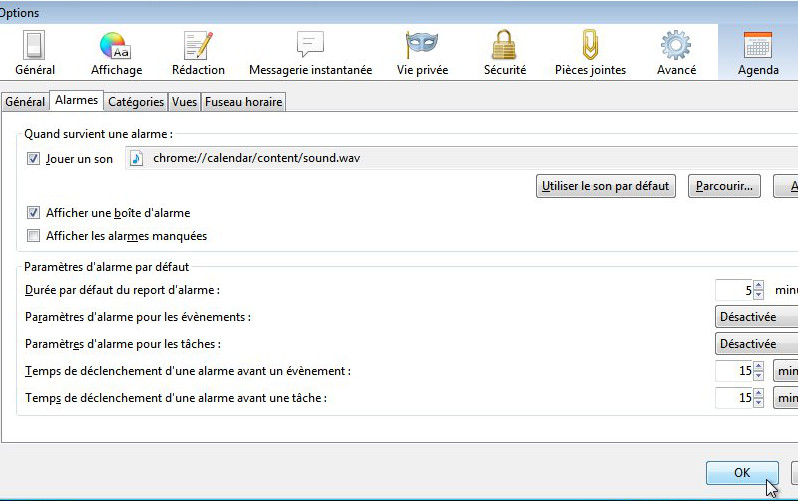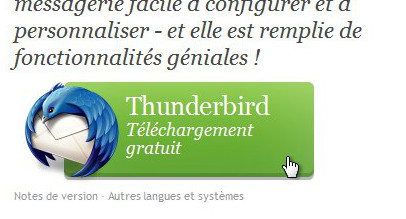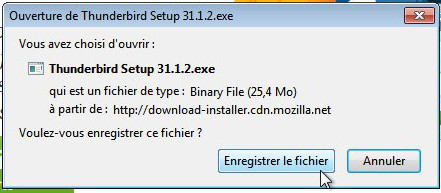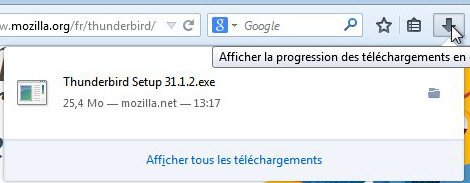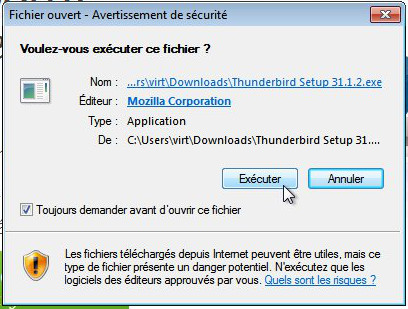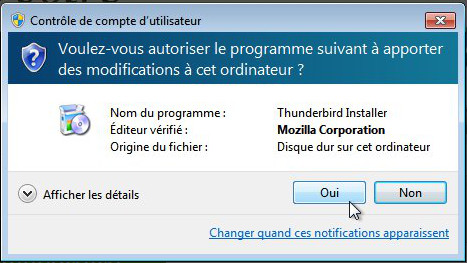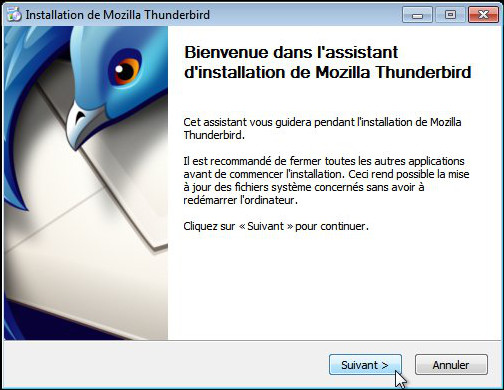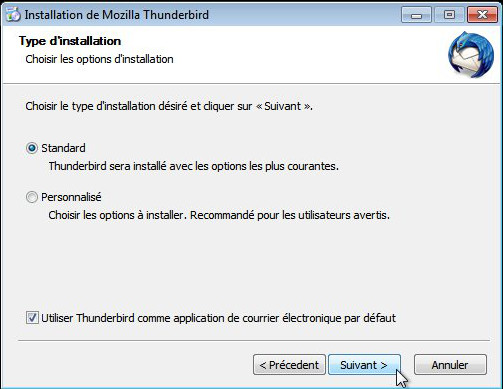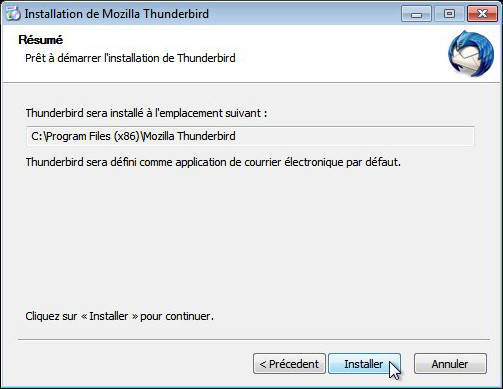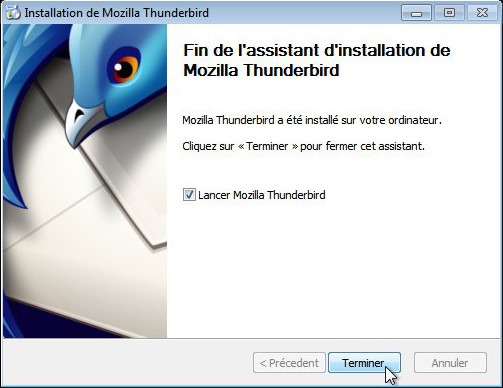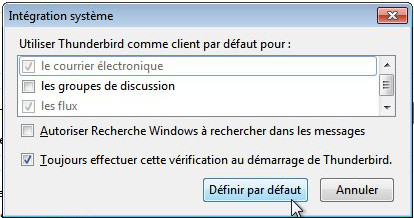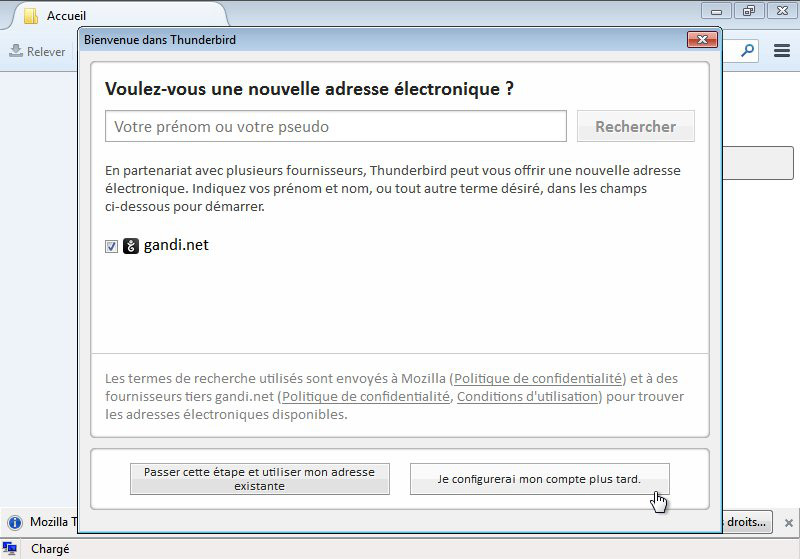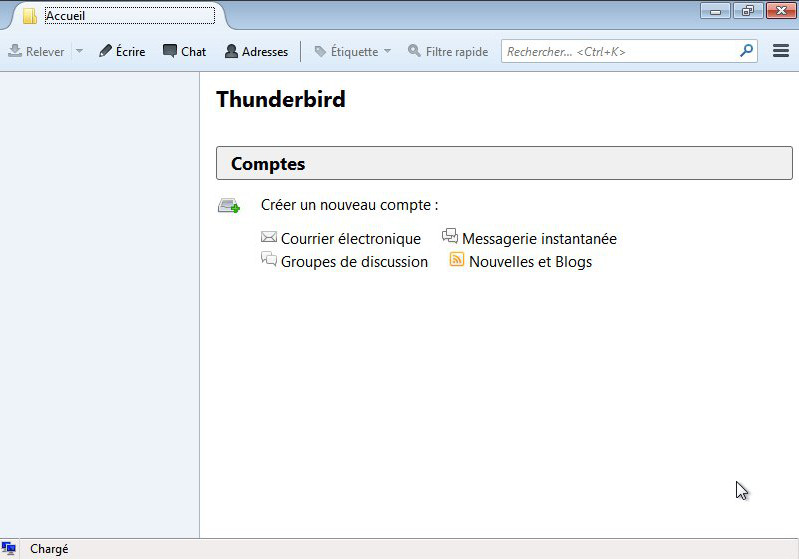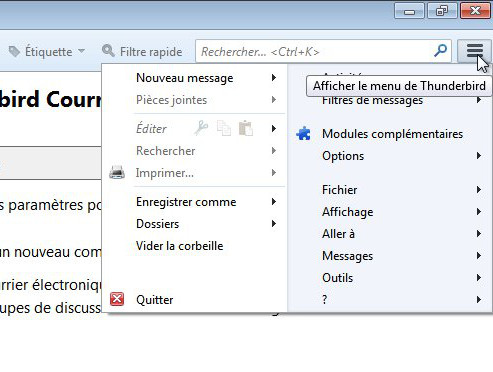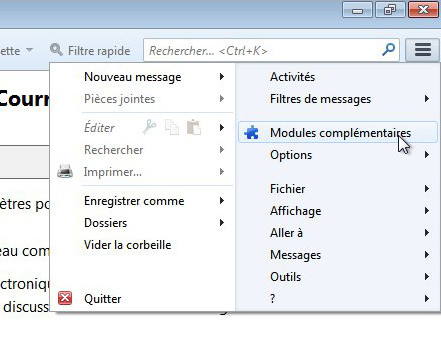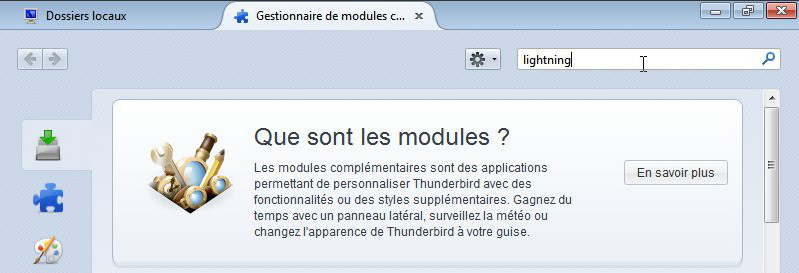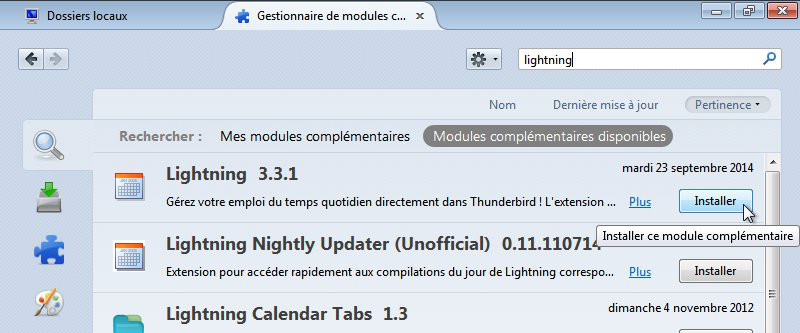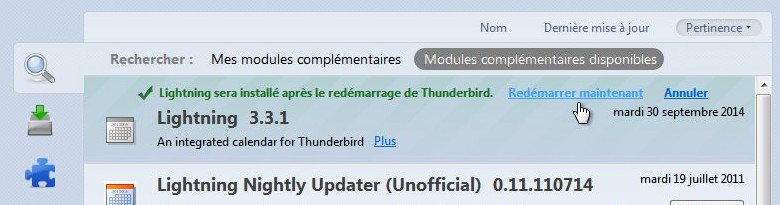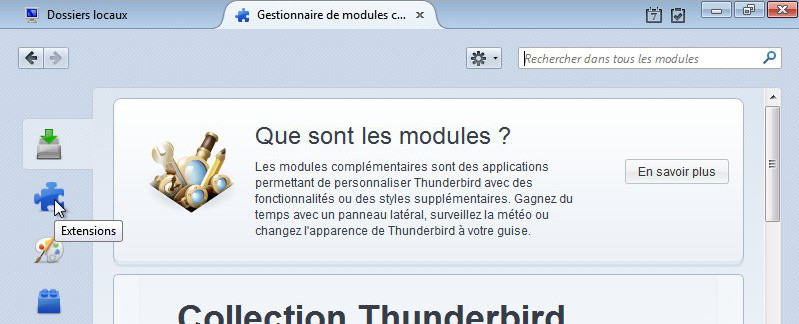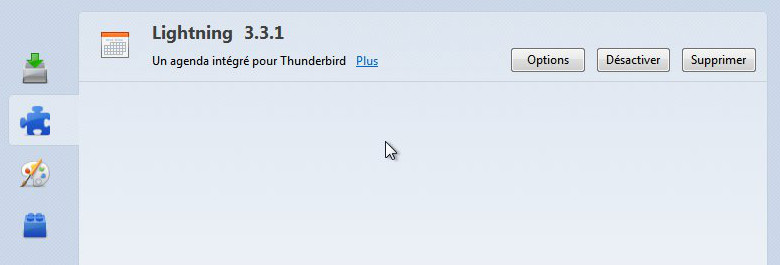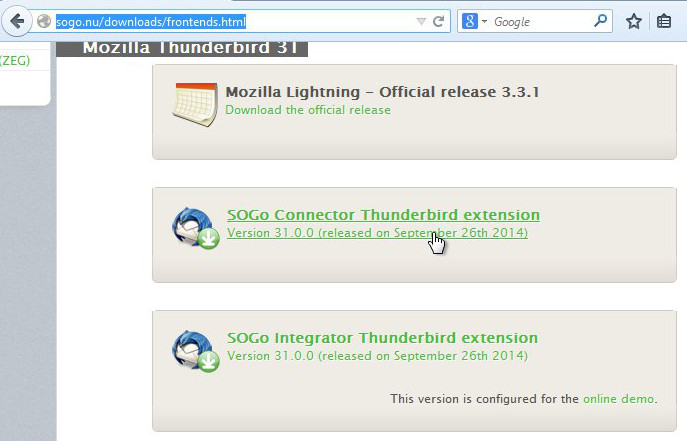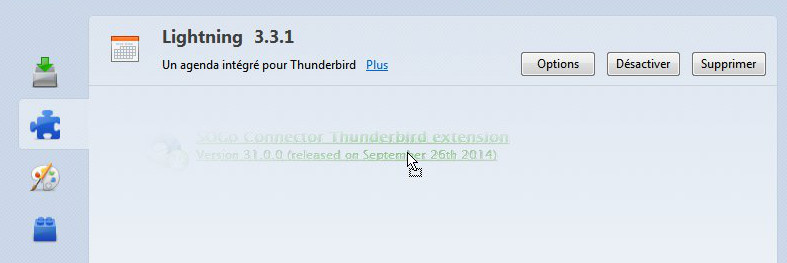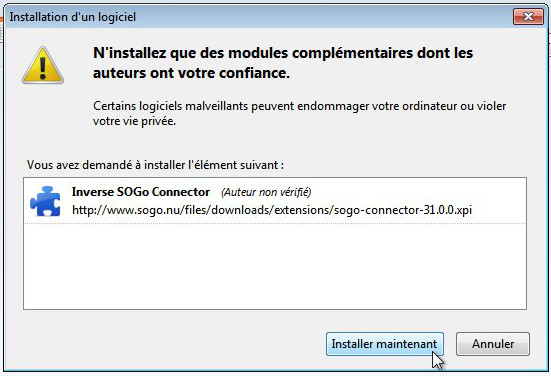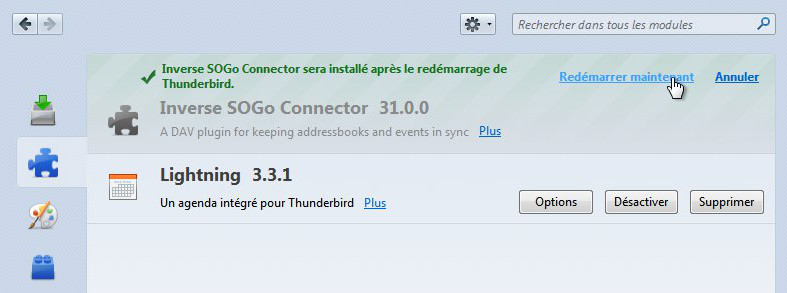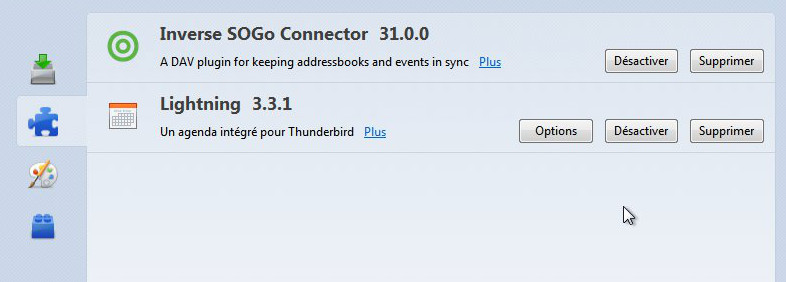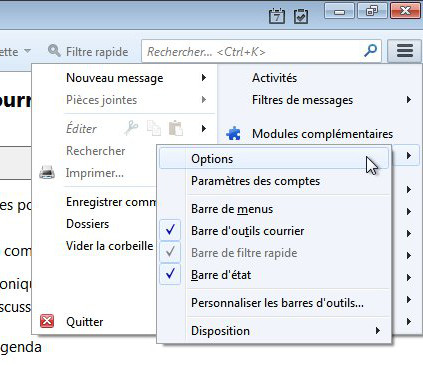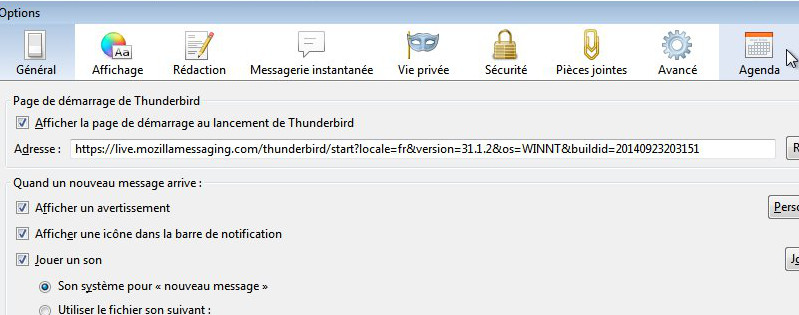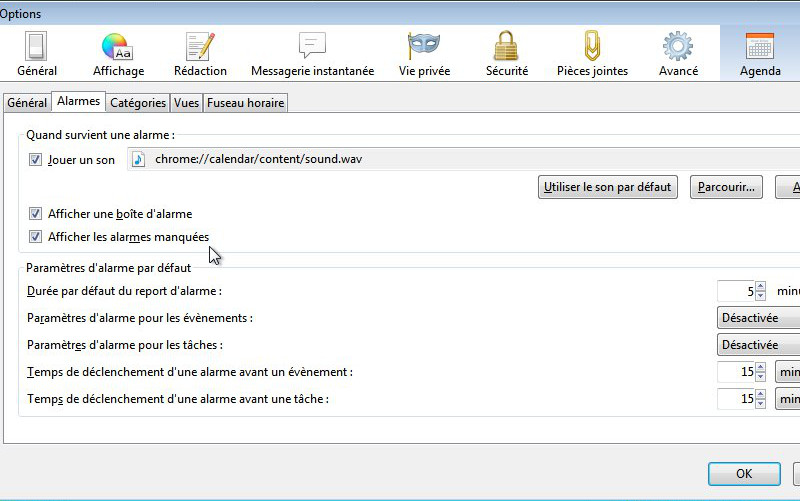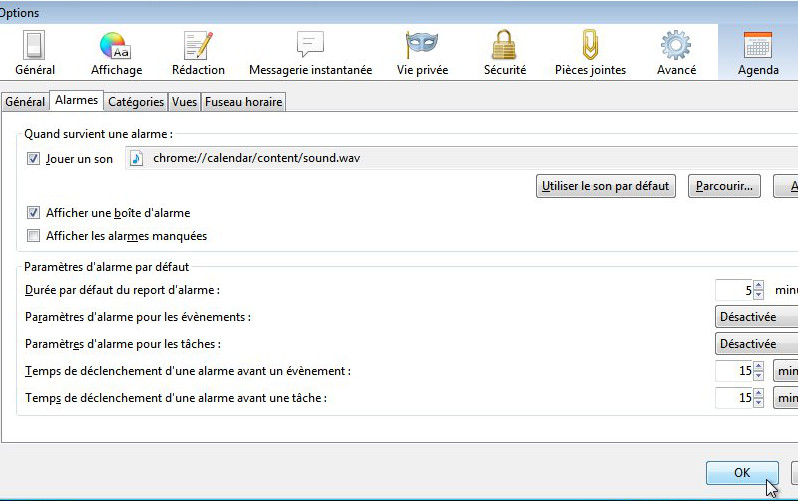Installation de Mozilla Thunderbird sous Windows
Cette procédure vous permettra d'installer Mozilla Thunderbird qui est le client de messagerie que nous recommandons, sous Windows (pour d'autres systèmes, nous contacter).
Nous détaillons ici l'installation des modules complémentaires nécessaires à la synchronisation des agendas, carnets d'adresses et tâches. Si vous avez déjà téléchargé ou installé Mozilla Thunderbird vous pouvez passer les étapes correspondantes. De la même manière si votre compte de messagerie est opérationnel et que vous souhaitez installer uniquement les modules complémentaires vous pouvez démarrer directement à l'étape correspondante.
Téléchargement
-
Cliquez sur
l'icône de téléchargement
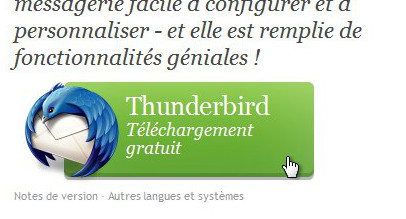
Enregistrez le fichier
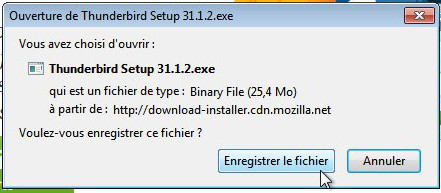
Installation
Lancez l'installation, le moyen le plus rapide est d'afficher les derniers téléchargements et de cliquer sur le fichier Thunderbird.exe correspondant
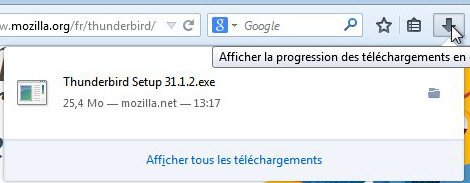
Exécutez l'installation
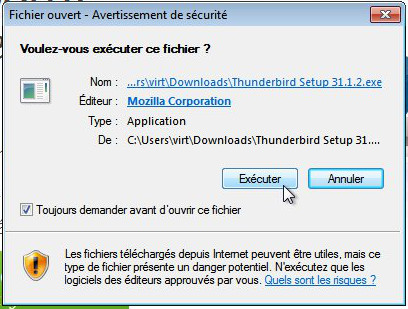
Si demandé, confirmez les autorisations
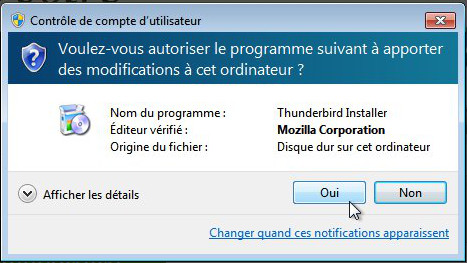
L'installation s'affiche, cliquez sur
Suivant
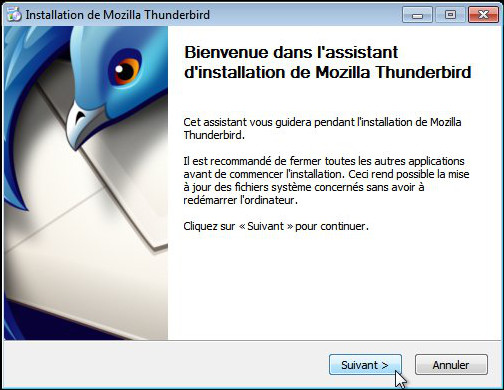
Laissez les options par défaut et faites
Suivant
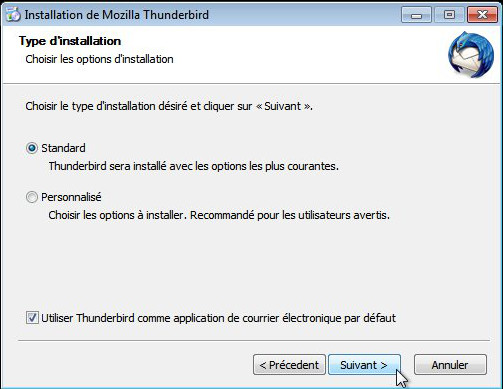
Confirmez en cliquant sur
Installer
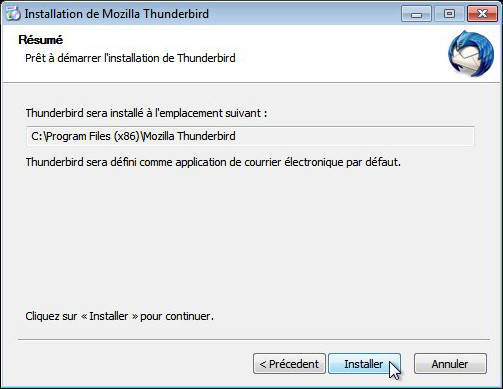
Cliquez sur
Terminer
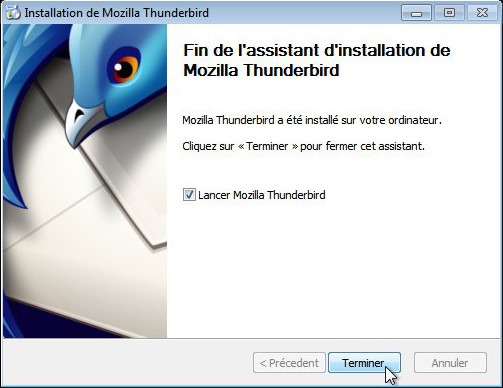
Définissez les associations de fichiers et fonctionnalités en cliquant sur
Définir par défaut
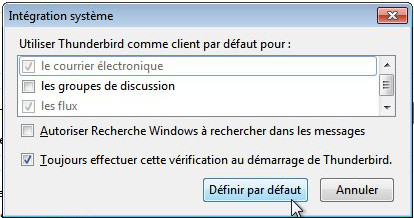
Terminez l'étape actuelle par
Je configurerai mon compte plus tard
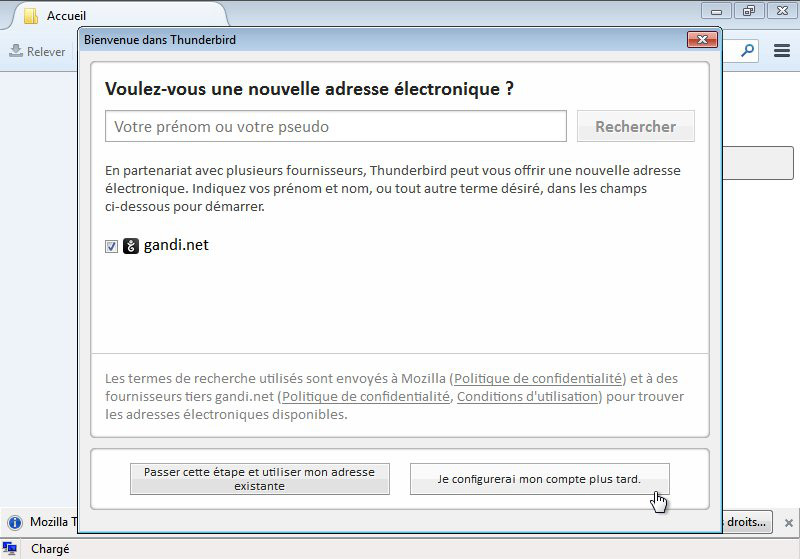
Mozilla Thunderbird est maintenant installé vous pouvez passer à la configuration modules complémentaires ci-après
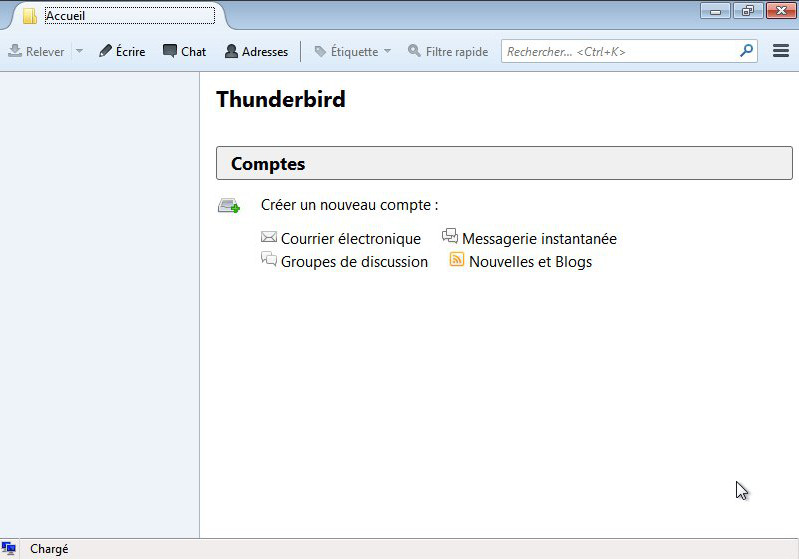
Installation des modules complémentaires
Allez dans le
Menu de Thunderbird (bouton en haut à droite)
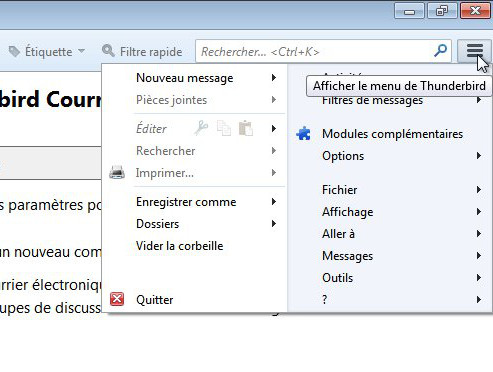
Cliquez sur
Modules complémentaires
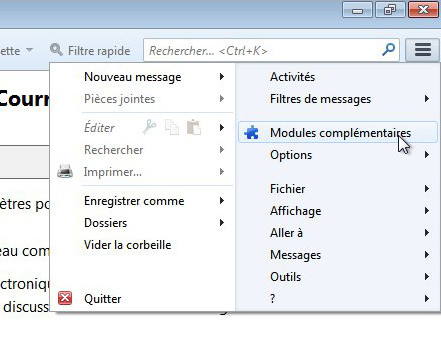
Sur la page des modules complémentaires recherchez
lightning en utilisant la boite de recherche en haut à droite et
validez
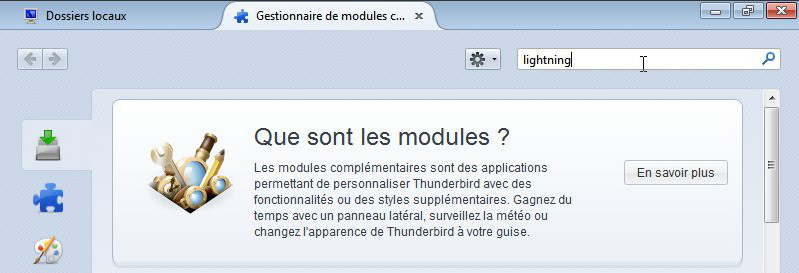
Allez sur la première entrée
Lightning <version> et faites
Installer
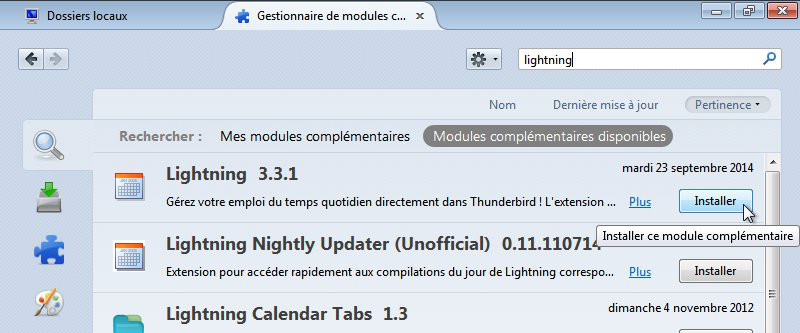
Une fois le module installé
Redémarrer maintenant comme proposé
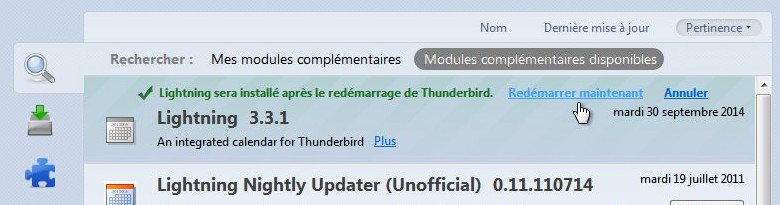
Lorsque Thunderbird a redémarré, revenez dans le menu Modules Complémentaires si vous n'y êtes pas déjà et cliquez sur
Extensions dans le menu de gauche (icône puzzle)
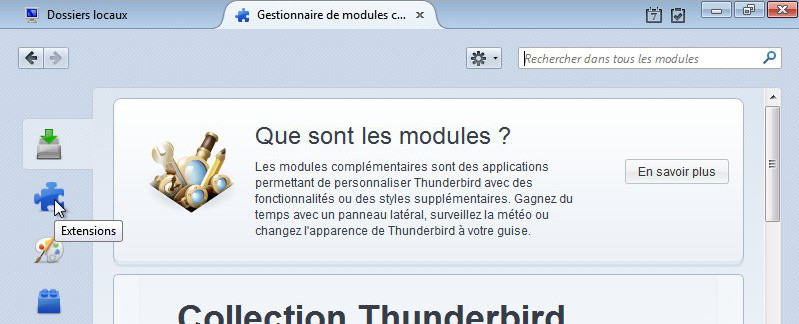
Voici la liste des extensions installées, gardez cette fenêtre ouverte
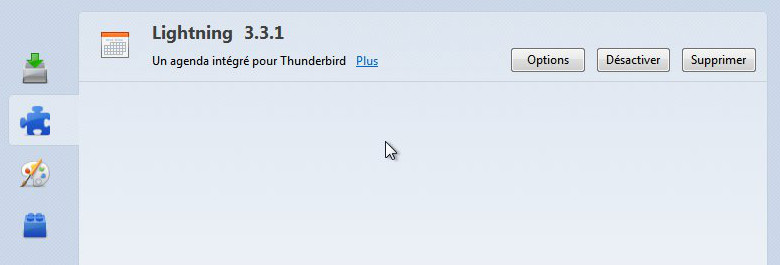
-
Prenez le lien
SOGo Connector Thunderbird extension (attention à ne
PAS prendre
Integrator) puis faites le glisser via l'icône
Thunderbird sur la barre des tâches dans la fenêtre des
extensions de Thunderbird
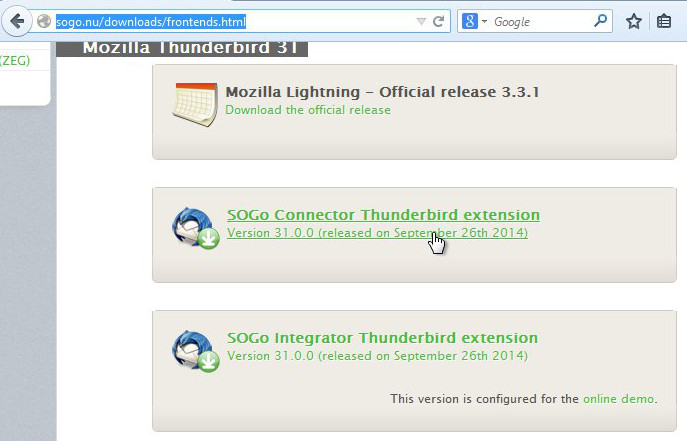
Lâchez le lien une fois dans la fenêtre d'extensions de Thunderbird, cela va lancer automatiquement l'installation
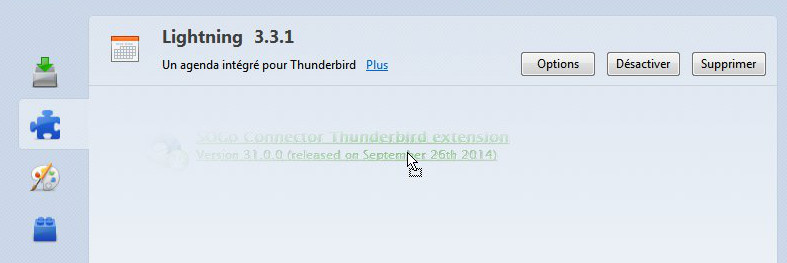
Cliquez sur
Installer maintenant
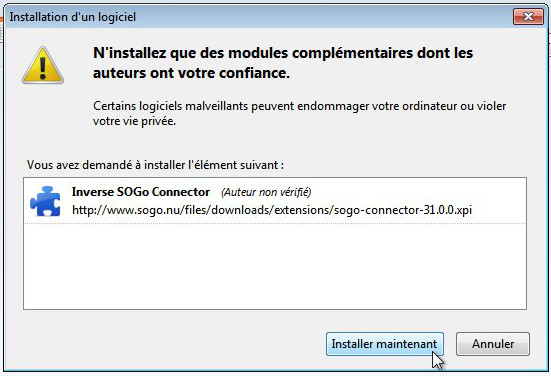
Puis faites
Redémarrer maintenant comme proposé
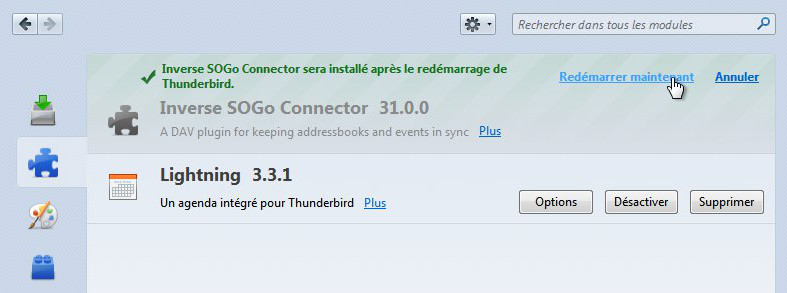
Thunderbird doit se relancer et vous amener vers la page d'extensions où les 2 extensions sont bien installées
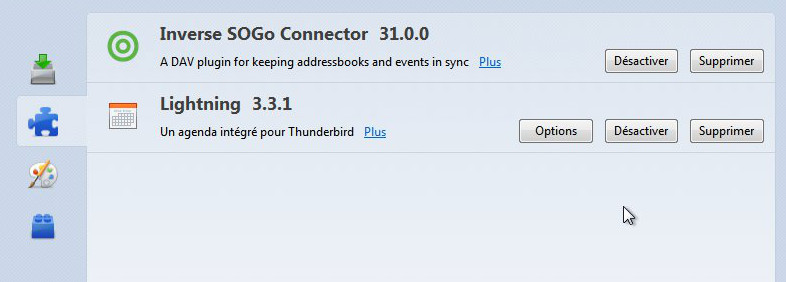
Configuration complémentaire pour les alarmes passées
Sur les versions actuelles (cela sera peut-être corrigé ensuite) les paramètres par défaut font que Thunderbird affiche des alarmes y compris pour les évènements qui ont déjà eu lieu. Lors de la synchronisation ces informations ne sont pas toujours correctement préservées et il arrive donc souvent que des notifications apparaissent pour des évènements passés, nous allons corriger cette configuration.
Allez dans le
Menu Thunderbird en haut à droite puis sur
Options et encore
Options
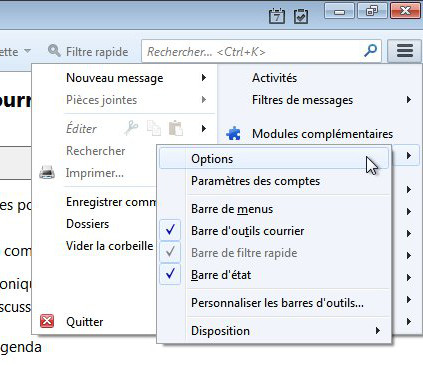
Cliquez sur l'onglet
Agenda
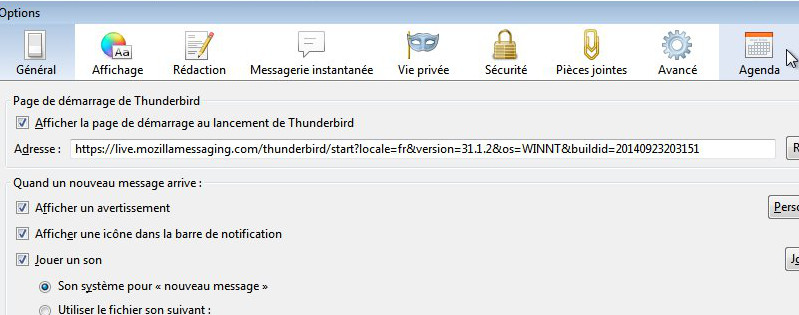
Cliquez sur l'onglet
Alarmes puis désactivez
Afficher les alarmes manquées
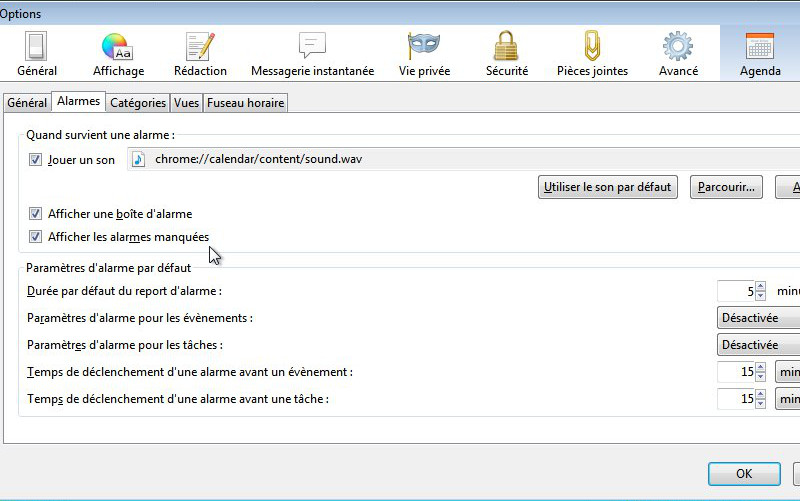
Validez en cliquant sur
OK